パソコンの定期清掃と組み込み作業は重要な要素です。
これらの手順を正しく実行することで、パソコンの正常な動作と長寿命を確保することができます。
以下に、BTOパソコンの定期清掃と組み込み時の注意点をまとめました。
パソコンのメンテナンス注意事項
定期清掃の手順
- パソコンの電源を切り、ケーブルをすべて外します。
- 静電気対策はしっかりしましょう、手を洗うついでに蛇口などの金属部を触るのがお勧めです。
- コンプレッサーやエアダスターを使用して、ケース内部のホコリやゴミを取り除きます。
特にファンやヒートシンク周辺には注意が必要です。 - 内部の配線やコネクタを確認し、しっかりと接続されているか確認します。
- ケースを閉じ、外部デバイスの接続を元に戻します。
組み込み時の注意点
- メモリの取り付け:
メモリは正しくスロットに差し込まれているか確認しましょう。
メモリの差し込み不足による認識エラーは一般的な問題です。メモリの取り付けはしっかりと押し込んで確実に接続されていることを確認してください。 - ファンケーブルの接続:
ファンケーブルを正しい位置に接続することで、適切な冷却が行われます。
ファンケーブルの挿す場所をマザーボードのマニュアルやパソコンの仕様に従って確認しましょう。 - PCI-Eケーブルの接続:
グラフィックスカードなどの拡張カードには電力供給が必要です。
ケーブルを拡張カードにしっかりと接続することで、適切な電力供給が行われます。
拡張カードの取り付け時には、正しいPCI-Eスロットに挿入し、ケース内のケーブル管理にも注意してください。また、グラフィックスカードなどの重要な拡張カードの場合、メーカーの指示に従って追加の電力コネクタを接続する必要がある場合もあります。
注意事項
- 静電気対策:
パソコンの内部には感電や損傷の原因となる静電気が蓄積されている場合があります。
定期清掃や組み込み作業を行う前に、静電気除去ブレスレットを装着し、手を洗って静電気を放電させることを忘れないでください。 - マニュアルの参照:
パソコンの組み立てや清掃には、各パーツのマニュアルやBTOメーカーのガイドを参照することが重要です。
特定のパーツに関する情報や接続方法について、正確な情報を入手してください。 - 注意深い作業:
パソコンの内部はデリケートな部品や配線で構成されています。
作業時には力を加えすぎないようにし、パーツや配線を損傷しないように注意してください。
また、ケースを閉じる際には、パーツが干渉しないかを確認してから閉じることも重要です。
それでは以上を踏まえて今回の修理をやっていきます!
修理依頼品動作確認
今回の修理品はタイトルにもありますが、清掃でケーブルやメモリの取り外しとCPUグリスの再塗布後に組み直すと電源は入るが画面が出ない状態との事でした。
CPUは取り外してないとの事でしたのでピン折れ等はないので恐らくどこかのケーブルの取り付けミスと推測しますのでまず目視で確認致します。

早速メモリが正常にささってないのがすぐに確認できました。


左が正常品で右が半挿しになります。
分かりにくいですが赤○で囲んだところで判別できます。
メモリ接続に関する注意点と確認手順
- メモリの向きをしっかり確認しましょう。
端子側に切り欠きがあり、端子の数が多い方と少ない方で分かれて一方の向きでしかささらないようになっています。 - メモリを挿す時は垂直にしっかりと押し込みましょう。
斜めに挿すとメモリの破損だけでは無くマザーボードのメモリスロットが壊れてしまいます。
特に普及が始まっているDDR5のスロットは今までのスロットより脆弱になっていますので一掃注意してください。 - メモリを正常にさしこむと軽いクリック音と共に左右のレバーが起き上がり横の切り欠きにしっかりとはまります。これを目安にメモリがささってるか判別ができます。
他にもPCI-Eケーブルが一部正常にささっていませんでしたので直して行きます。



左が正常で右が間違いです。
PCI-Eのケーブルは6ピンと8ピンに切り替えられるようになってる為2ピン外れるようになっています。
今回は2ピンを6ピン側に引っかける際に上側に乗せて挿していました。
PCI-Eケーブルの接続に関する注意点と確認手順
- ケーブルの向きを確認: ケーブルを挿す前に、ピンの向きが正しいか確認してください。オス側のピンがメス側のコネクタにスムーズに合うように配置されていることを確認してください。
- ケーブルのピンを確認: ケーブルを挿す前に、ピンがしっかりと整列していることを確認してください。ピンがねじれていたり、曲がっている場合は修正してから挿入してください。
- ケーブルのしっかりささることを確認: ケーブルを挿した後、ゆるんでいないかを確認してください。ピンがメス側のコネクタに完全に接続されていると、オス側の部分がメス側のコネクタに隠れます。視覚的に確認しながら、ケーブルがしっかりと取り付けられていることを確認してください。
- 返しの確認: ケーブルを挿した後、返しが適切に効いていることを確認してください。軽く引っ張ってみて、ケーブルが緩んだり外れたりしないことを確認してください。必要に応じて、ケーブルを再度しっかりと押し込んで接続を確認してください。

修正後ですが、CPUのファンケーブルが水冷ポンプ用のピンにささっていたので修正しました。
ポンプ側に挿してもファンは動きますがマザーボード上ではファンが認識できないのでCPUの損傷を防ぐためにファンが認識出来ない際のエラーが出ます。
パソコンを組み上げる際のケーブル等のピン確認
マザーボードのピンがどの様な機能を持っているかはマザーボードのマニュアルに全て書かれています。
著作権の関係で画像はあげられませんがBTOなどでもマザーボード上にマザーの型番が書いてますので、各メーカー様からマニュアルが何時でもダウンロードできるようになってることが多いです。
もし分解などをした場合ケーブルをどこに挿して良いかわからなくなった場合はマニュアルを一度ご確認ください。
また、分解時に各部位の写真を撮って更にケーブルにマスキングテープなどで番号を付けて取り外して行くもお勧めです。
動作確認
文章が長くなってしましましたが、点検を済ませて無事起動確認ができました。
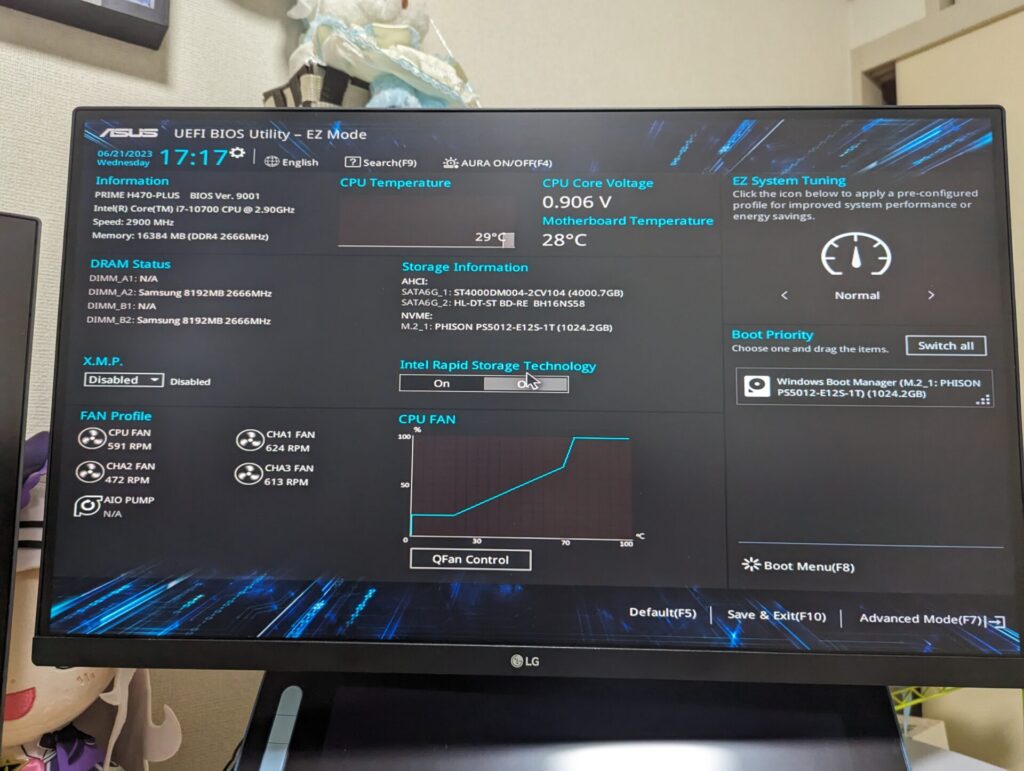
一応メモリを半挿しで起動などをしていましたので念の為にメモリの簡単なチェックをしてお客様にご返却致しました。
今回は清掃と点検で15分、負荷ソフトを使ってメモリ等のチェックで30分ほど計45分ほどで修理完了です。
まとめ
今回は目視で確認できましたが、パソコンの電源は付くが起動しない等はマザーボードのグレード等によってはLEDなどによってエラーが確認できます。
高いグレードになると7セグメントで確認できて数字で簡単に調べられます。
例:ASUSエラーコード
他には単調なLEDのランプの点灯順などやスピーカーの音の短長で識別できます。
エラーコード用のデバイスが付いてない場合はPCI-Eなどで拡張のPOSTエラーチェッカーなどを使うこともできます。
注意して欲しいことはうまく動作しないからと言って何度も電源を入れるのでは無く、電源コードを抜いて最小限の構成にしてしっかりとパーツの接続を再度確認後、動作確認をするのが一番の近道です。
それでも、エラー原因が掴めないときは是非当店をご利用ください!
Earth BoundではパソコンやBTOの修理の他にNintendo SwitchやPlayStationなどのゲーム機の修理も受け付けております。
特に、Nintendo Switchは修理部品が豊富に御座いますので即日対応ができる場合が多いです。
「起動しない」、「充電ができない」、「ゲームカードが読み込まない」、「水没」、「画面を割ってしまった」など例を挙げたもの以外にも様々な故障にに修理対応致します。
この記事でご興味を頂けた方はお気軽にお問合せください。
見積もり診断は基本無料となっております。
Earth BoundのメインSNSはTwitterとなっております。
修理実績ページ以外の実績もあげておりますのでいいねなど頂けると助かります!


